This repo contains a demo game and examples of simple scenes created using the Phaser3 framework and Csound. Provided below is an overview of different aspects of the game development, from simple sprite movements to object collision. If anyone is interested in using Csound for games and would like more information, please visit the Cabbage audio forum on Csound for Games
Examples:
Note that each of these examples use the WASD keys to control the scene. Some example will run on mobile devices, but Csound will need some time to compile. In practice it would be better to wait until Csound has completely loaded before running the game. This will be left is as an exercise for the reader.
Example 1 Jumping Sounds
Example 2 Jumping and using player position to set pitch of tone
Example 3 Using player’s y position to set filter cut off frequency
Example 3 Using Csound to trigger a lightning strike
Example 4 Explosion sound when character dies
Example 5 Sounds from cannons
Example 6 Lightning sounds, and platforms controlled by oscillators
Example 7 Dragging with mouse to control oscillators
Example 8 Push the squares to control their pitch. The amplitude of each square is determined by its proximity to the player
Example 9 Tap the screen or click the mouse to hear owl sounds.
Example 10 3d support is currently being added to Phaser 3. This simple first person example uses the camera’s position to control the amplitudes of each object in the screen. Note that the controls in this one get a little messed up at some point!
Example 11 Tap the screen or click the mouse to add a new ball to the scene. Collisions are used to trigger sounds.
Getting started: Loading Phaser3 and Csound
Phaser3 is a framework for generating Javascript based games. Csound-WASM is a web assembly version of the now well established audio programming language Csound. The two libraries need to be loaded before calling any game scripts. The loading of the library scripts happens in the game.html file, before any other scripts are called:
<!doctype html>
<html lang="en">
<head>
<meta charset="UTF-8" />
<title>Game</title>
<script src="//cdn.jsdelivr.net/npm/phaser@3.15.0/dist/phaser.js"></script>
<script src="csound-wasm-browser.js"></script>
<script src="csound.js"></script>
<script src="game.js"></script>
<link rel="stylesheet" type="text/css" href="style.css"> -->
</head>
<body>
</body>
</html>
- Note that the demos presented here use a forked version of WebCsound available through this repo. It works just the same as the official Csound-WASM, but is provided as a single JS file rather a collection of different scripts.
A ‘csd.js’ script is called just after Csound-WASM_Browser is called. It will compile our Csound orchestra.
const csd = `
<CsoundSynthesizer>
<CsInstruments>
ksmps = 512
;jumping sound
instr 1
a1 expon 1, p3, 0.001
a2 oscili a1, (1-a1)*p4+p5
outs a2, a2
endin
</CsInstruments>
<CsScore>
f0 z
</CsScore>
</CsoundSynthesizer>
`
csound.playCSD(csd);
Csound will start running as soon as the game loads. It will then wait for events from the game engine before it does anything.
Creating a scene.
Scenes are created in Phaser3 by creating a new Phaser.Scene object. Below is code for a barebones scene.
class GameScene extends Phaser.Scene {
constructor (config)
{
super(config);
}
preload ()
{
}
create ()
{
}
update ()
{
}
};
var config = {
type: Phaser.CANVAS,
width: 960,
height: 600,
backgroundColor: 'rgb(255, 255, 255)',
physics: {
default: 'arcade',
arcade: {
gravity: { y: 300 },
debug: false
}
},
scene: GameScene
};
var game = new Phaser.Game(config);
</script>
The first line of code declares a new class called GameScene which extends the Phaser.Scene namespace. The constructor is passed a JSON configuration var that sets various game properties. It sets the physics engine to arcade, and gravity to 300. The type field sets which system is used for displaying the graphics. It defaults to WebGL, but you can also set it to use the HTML5 Canvas.
The preload function
The preload function will load all assets needed for the game, including audio. The load.image() method can be used to load any sprites needed by the scene, while load.spritesheet() loads multiple frames from an sprite sheet.
(...)
preload ()
{
this.load.spritesheet('spike', 'assets/spike.png', { frameWidth: 39, frameHeight: 48 });
this.load.image('ground', 'assets/platform.png');
}
(...)
The assets folder in this case is located in the same directory as the game itself. spike.png is a sprite-sheet that contains 9 frames of Spike in various walking positions and directions. platformBrick.png is a plain black cube that is used as a platform for the player to walk on. As this only contains one image, it can be loaded as an image rather than a sprite sheet.

spike is the name of the sprite, and is used later when we need to access it. When loading sprite sheets you can should specify the frame dimensions. How to animate these sprite will be covered later in this text.
The create() function.
The create function is used to create all of our game objects. For example, Spike will be created here by creating a new physics sprite.
create ()
{
this.player = this.physics.add.sprite(100, 10, 'spike');
this.player.displayHeight = 45;
this.player.setBounce(.1);
}
A physics sprite can have different properties set to control how it behaves. X and Y coordinates are passed to the physics.add.sprite() function, along with the sprite name. setBounce(.1) gives Spike a little pep in his step by adding a slight bounce when he moves.
Running the game now will show Spike fall from the sky and continue falling until he disappears.
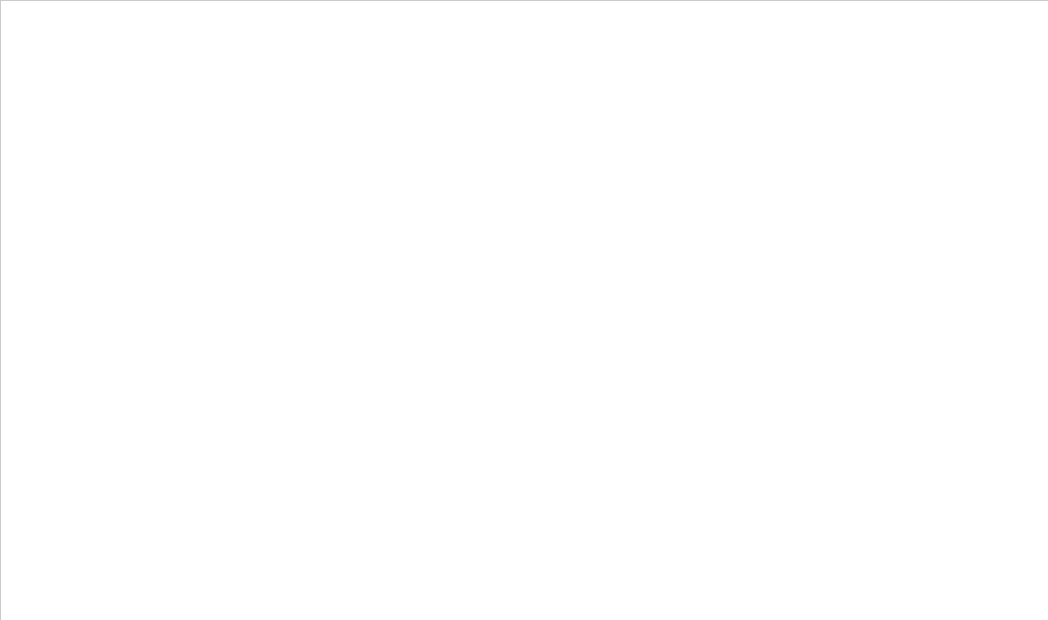
Platforms
Spike needs somewhere to land when he falls from the sky. Each platform will form part of a static group of objects. The physcis.add.staticGroup() function will add game objects to a static group. A simple for loop is then used to place platforms across the entire scene.
create()
{
this.player = this.physics.add.sprite(100, 10, 'spike');
this.player.displayHeight = 45;
this.player.setBounce(.1);
this.platforms = this.physics.add.staticGroup();
for( var i = 0 ; i < 10 ; i++)
this.platforms.create(48*i, 400, 'platform').refreshBody();
}
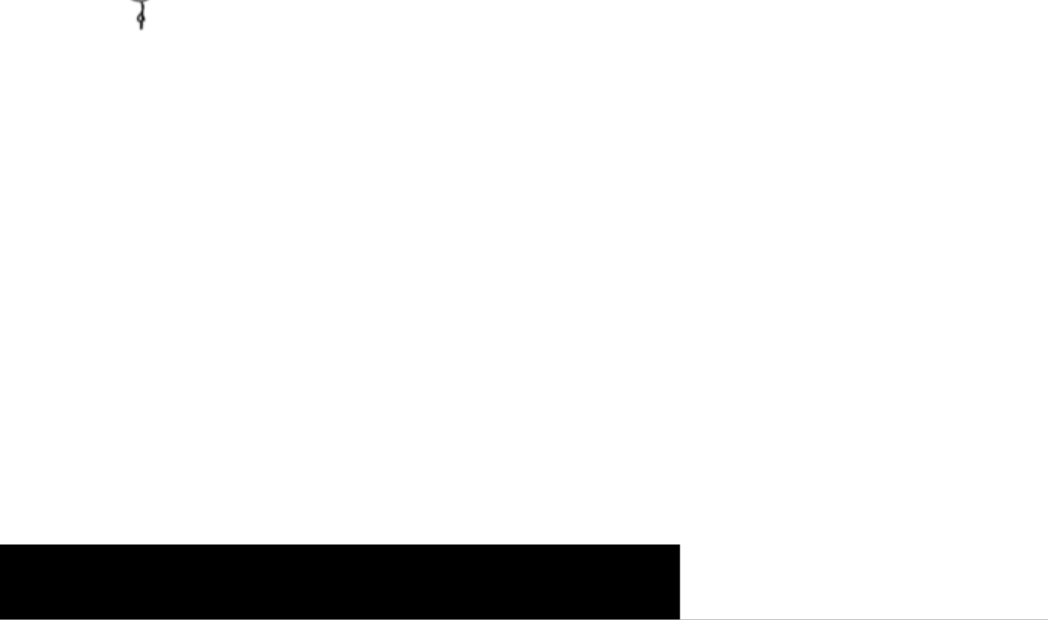
Collisions
Although there are now platforms in the scene, Spike will continue to fall through them until a collision callback is created. This is done through the Physics.add.collider() function. In this case a collider is created that will check for collisions between the player and the platforms.
create()
{
this.player = this.physics.add.sprite(100, 10, 'spike');
this.player.displayHeight = 45;
this.player.setBounce(.1);
this.platforms = this.physics.add.staticGroup();
for( var i = 0 ; i < 10 ; i++)
this.platforms.create(48*i, 400, 'platform').refreshBody();
this.physics.add.collider(this.player, this.platforms);
}
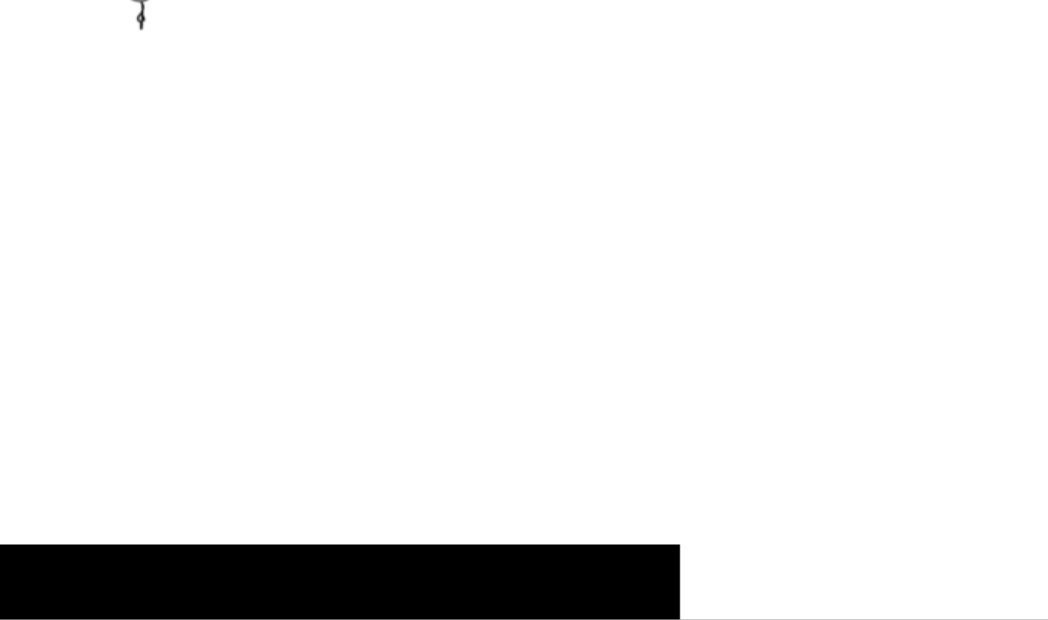
Building a level
The create function for the demo game includes a simple level editor that is based on ideas presented in this tutorial. A main level is built using a simple string array. Each string in the array represents a row in the scene. Each character within that string creates a particular type of platform. A simple loop in the create function can read through the array and create all the platforms one needs. The following level string be used to create an array of platforms across the screen.
create()
{
(...)
var mainLevel = [
' ',
' ',
' ',
' xxxx',
'xx ',
' ',
' xxxxxxx',
' ',
' xxxxxxxxx',
' ',
'xxxxxxxxxxxxxxxxx'
];
var width = mainLevel[0].length*48;
var height = (mainLevel.length)*48;
for (var y = 0; y < mainLevel.length; y++) {
for (var x = 0; x < mainLevel[y].length; x++) {
if (mainLevel[y][x] == 'x') {
this.platforms.create(48*x, 48*y, 'platform').refreshBody();
}
}
}
this.keys = this.input.keyboard.addKeys('W,S,A,D,B');
}
You might notice an extra line of code at the bottom. This is use to set the keyboard mappings. Here the characters W,S,A,D are added. They can be queried later in the update() function.
Animations
Finally, it’s time to add the animations for the main character. this.anims.create() will create animations, based on a range of frames from an asset. In this case ‘turning’ uses just a single frame, while walking ‘left’ and ‘right’ use a range of frames.
create()
{
(...)
this.anims.create({
key: 'left',
frames: this.anims.generateFrameNumbers('spike', { start: 0, end: 3 }),
frameRate: 10,
repeat: -1
});
this.anims.create({
key: 'turn',
frames: [ { key: 'spike', frame: 4 } ],
frameRate: 20
});
this.anims.create({
key: 'right',
frames: this.anims.generateFrameNumbers('spike', { start: 5, end: 8 }),
frameRate: 10,
repeat: -1
});
}
The update function
The update function is where the game is brought to life. This function runs repeatedly to constantly update our game world. It is here that one handles text input from the keyboard.
update ()
{
if (this.keys.A.isDown){
this.player.setVelocityX(-160);
this.player.anims.play('left', true);
}
else if (this.keys.D.isDown){
this.player.setVelocityX(160);
this.player.anims.play('right', true);
}
else{
this.player.setVelocityX(0);
this.player.anims.play('turn');
}
}
The setVelocity() function sets the velocity that the player will move on each key press. In order to make Spike jump, one must push him upwards by setting his y gravity to a large number. The y velocity is also increased in order to bring Spike down to earth quickly.
update()
{
(...)
if (this.keys.W.isDown && this.player.body.touching.down){
this.player.setVelocityY(-540);
this.player.setGravityY(1040);
}
}
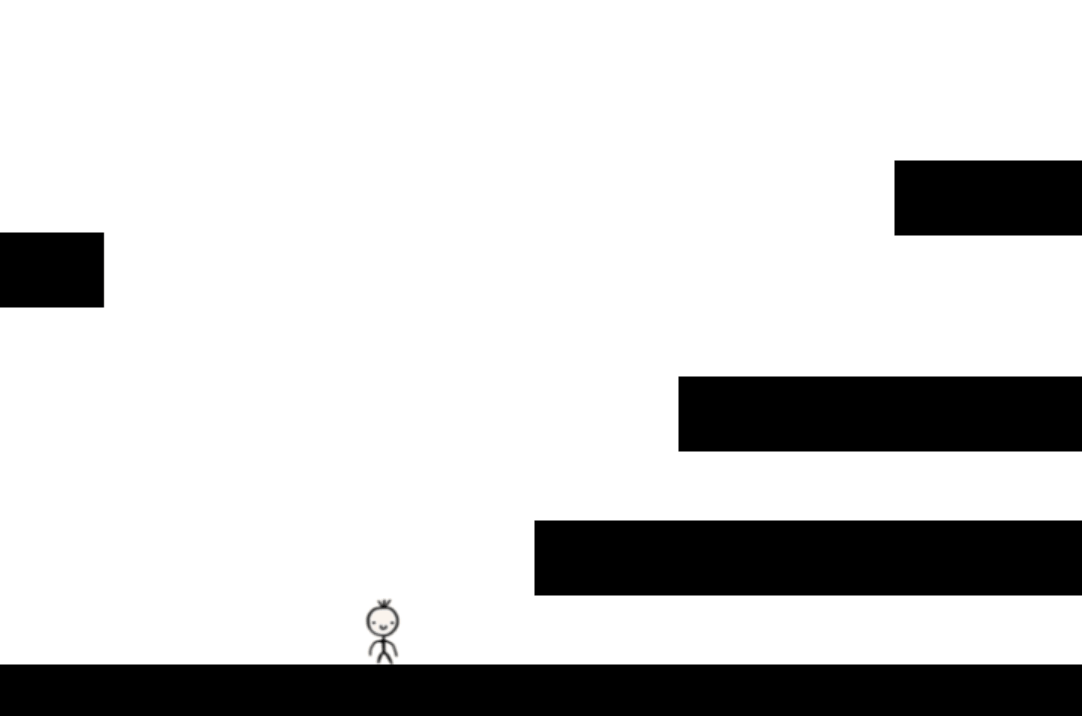
Adding some sounds: Score events
Now that Spike can interact with the scene, it might be good to test out some sound design ideas. Sending events to Csound is trivial and can be done in 2 ways. The first mechanism is a score event, which can be sent using the csound.inputMessage() function. In the following example, a score message is sent to Csound each time the users jumps.
update()
{
(...)
if (this.keys.W.isDown && this.player.body.touching.down){
csound.inputMessage("i1 0 .1 1000 500");
this.player.setVelocityY(-540);
this.player.setGravityY(1040);
this.stickToPlatform = false;
}
(...)
The Csound instrument being called is defined in the csd.js file, which looks like this.
const csd = `
<CsoundSynthesizer>
<CsInstruments>
;jumping sound
instr 1
a1 expon 1, p3, 0.001
a2 oscili a1, (1-a1)*p4+p5
outs a2, a2
endin
</CsInstruments>
<CsScore>
f0 z
</CsScore>
</CsoundSynthesizer>
`
csound.playCSD(csd);
instr 1 1 takes two p-field parameters which are sent via the csound.inputMessage("i1 0 .1 1000 500") function. These number can be changed on the javascript side at any point in the game to change to parameters of the sounds. In the following code Spike’s x position within the world determines the pitch of the tone played.
update()
{
(...)
if (this.keys.W.isDown && this.player.body.touching.down){
csound.inputMessage("i1 0 .1 1000 " + this.player.x.toString());
this.player.setVelocityY(-540);
this.player.setGravityY(1040);
this.stickToPlatform = false;
}
(...)
A bad night
The main character of this game is stuck in a maze of blocks that he needs to clear in order to find the yellow door. Some bad weather should help add to the bleakness of Spike’s challenge. Lightning is created via a callback function that randomly triggers itself. Each time it is called it instructs the scene to repeatedly redraw its background colour. Once it has updated the background colour 20 times it will return to the original background colour.
constructor (config)
{
(...)
this.normalColour = new Phaser.Display.Color(60, 60, 60);
this.colour1 = new Phaser.Display.Color(155, 155, 155);
this.colour2 = new Phaser.Display.Color(0, 0, 0);
(...)
}
triggerLightning ()
{
this.timedEvent1.reset({ delay: Phaser.Math.Between(2000,15000), callback: this.triggerLightning, callbackScope: this, repeat: 1});
this.lightningTime = 0;
}
showLightning()
{
if(this.lightningTime<20){
var hexColour = Phaser.Display.Color.Interpolate.ColorWithColor(this.colour1, this.colour2, Phaser.Math.FloatBetween(0, 10), Phaser.Math.FloatBetween(0, 10));
this.cameras.main.setBackgroundColor(hexColour);
this.lightningTime++;
}
else
this.cameras.main.setBackgroundColor(this.normalColour);
}
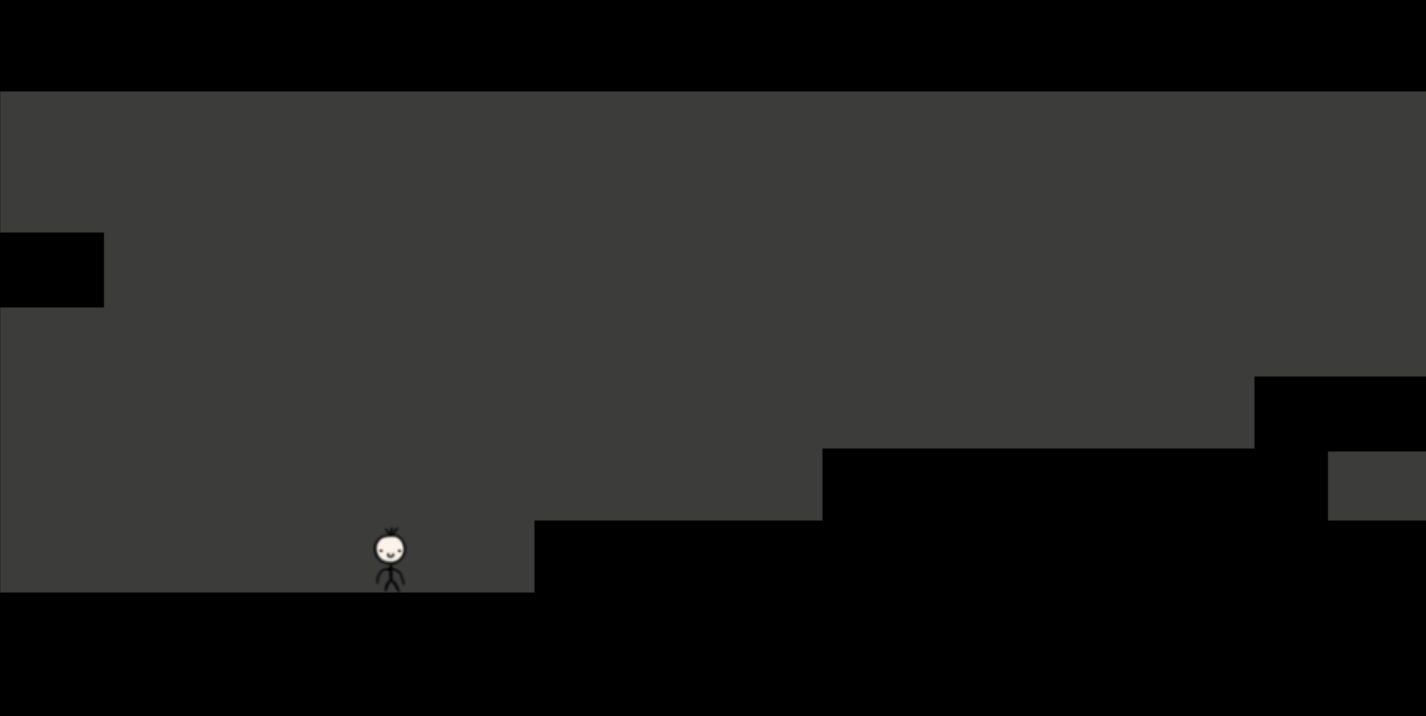
Rain can be created using the particle emitter, which comes with many different parameters for setting all aspects of how the particle are emitted. In this case we set the x range to vary between 0 and 1800. Gravity is set to 100 to pull the rain down the screen, while the raindrops themselves will get a little larger in scale as they fall from the sky.
addRain()
{
this.rain = this.add.particles('raindrop');
this.rain.createEmitter({
x: { min: 1, max: 1800 },
y: 0,
lifespan: 1200,
speedY: { min: 200, max: 400 },
gravityY: 100,
gravityX: Phaser.Math.Between(100, 200),
scale: { start: 0.1, end: 0.2 },
quantity: 4,
blendMode: 'ADD'
});
}
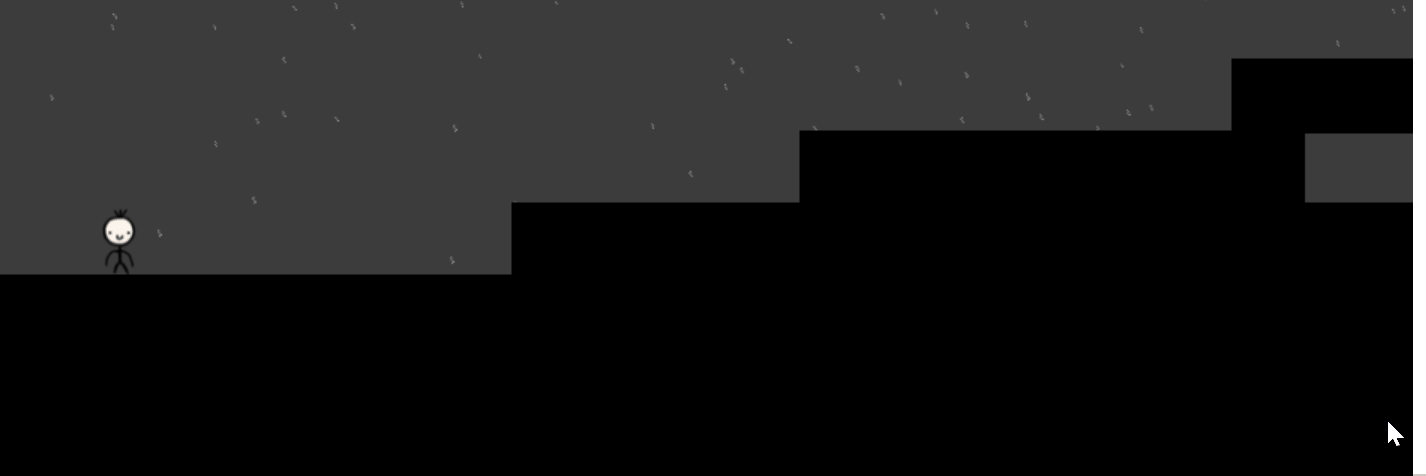
Adding some sounds: Real-time channels
There may be times when you want to have a single instrument running all the time. In these cases it is important to able to send data to Csound while it is running. This can be achieved using so-called software channels. String and numeric data can be sent to any running instrument in Csound. The csound.setControlChannel() function can be called to send data to Csound from the game engine.
In order for Csound to pick up this data it needs to call the chnget opcode. In the following instrument some noise is filter by Spike’s position on the y axis.
(...)
instr 2
a1 rand 1
a2 lpf18 a1, chnget:k("cutoff"), .5, 0
printk 1, chnget:k("cutoff")
outs a2, a2
endin
(...)
The above instrument is triggered to play in the Csound score section just as the game opens. It then waits for data to be sent from the game. The game data is sent using the csound.setControlChannel() function. This funtion takes two parameters, a string naming the channel, and the value to send to that channel. In the simple example presented here, Spike’s y position will control how much of the noise is filtered.
The following code is added to the update() function:
csound.setControlChannel("cutoff", this.player.y*2);
The noise will change whenever Spike moves up or down the screen.
Getting information from Csound
Channels can be bi-directional. Csound can just as easily send data to the game as receive it. In this next example a drum beat is used to trigger lightning. An always-on instrument (instr 3) is used to trigger a drum sound every second. At the same time it triggers the drum sound it also sends channel data to the ‘triggerLights’ channel.
instr 3
kRand randh 1000, 4000, 2
if metro(1) == 1 then
event "i", 4, 0, 10
chnset kRand, "triggerLights"
endif
endin
instr 4
prints "Istrument 4"
a1 expon .1, p3, 0.001
a2 expon 150, p3, 50
a3 oscili a1, a2
outs a3, a3
endin
The best way to pick up these message in the game is by using a callback function which is started from the game’s preload() function. It will be called on each k-rate cycle. It can be declared as follows.
preload()
{
this.load.spritesheet('spike', 'assets/spike.png', { frameWidth: 39, frameHeight: 48 });
this.load.image('platform', 'assets/platform.png');
csound.on("perform", async () => {
const val = await csound.getControlChannel("triggerLights");
if (this.triggerLights!=val)
{
this.triggerLights = val;
this.triggerLightning();
}
});
}
Where this.triggerLights is a variable used to hold the current value of the triggerLights Csound channel. The Csound instrument is going to send a new random number every second. Each time it changes, the this.triggerLightning() function is called, and strikes of lightning appear on the scene.
Note that the timed function used to drive the strikes of lightning in the previous example have been disabled in this case.
Bad things happen
In the demo game, collisions between certain sprites and the main player result in Spike being cosmically teleported back in time to the start of the level. The bad platforms, or razor grass in this case, is created in the same way as any other platform. In the simple level designer, we use ‘g’ to denote bad grass.
The demo game also features good grass that can be added as a prop anywhere in the scene. Again they are added in the same way as the other game objects.
create()
{
(...)
for (var y = 0; y < mainLevel.length; y++) {
for (var x = 0; x < mainLevel[y].length; x++) {
if (mainLevel[y][x] == 'x') {
this.platforms.create(48*x, 48*y, 'platform').refreshBody();
}
else if(mainLevel[y][x] == 'h') {
this.badGrass.create(48*x, 50*y, 'badGrass').refreshBody();
}
else if(mainLevel[y][x] == 'g') {
this.goodGrass.create(48*x, 48*y, 'goodGrass').refreshBody();
}
}
}
(...)
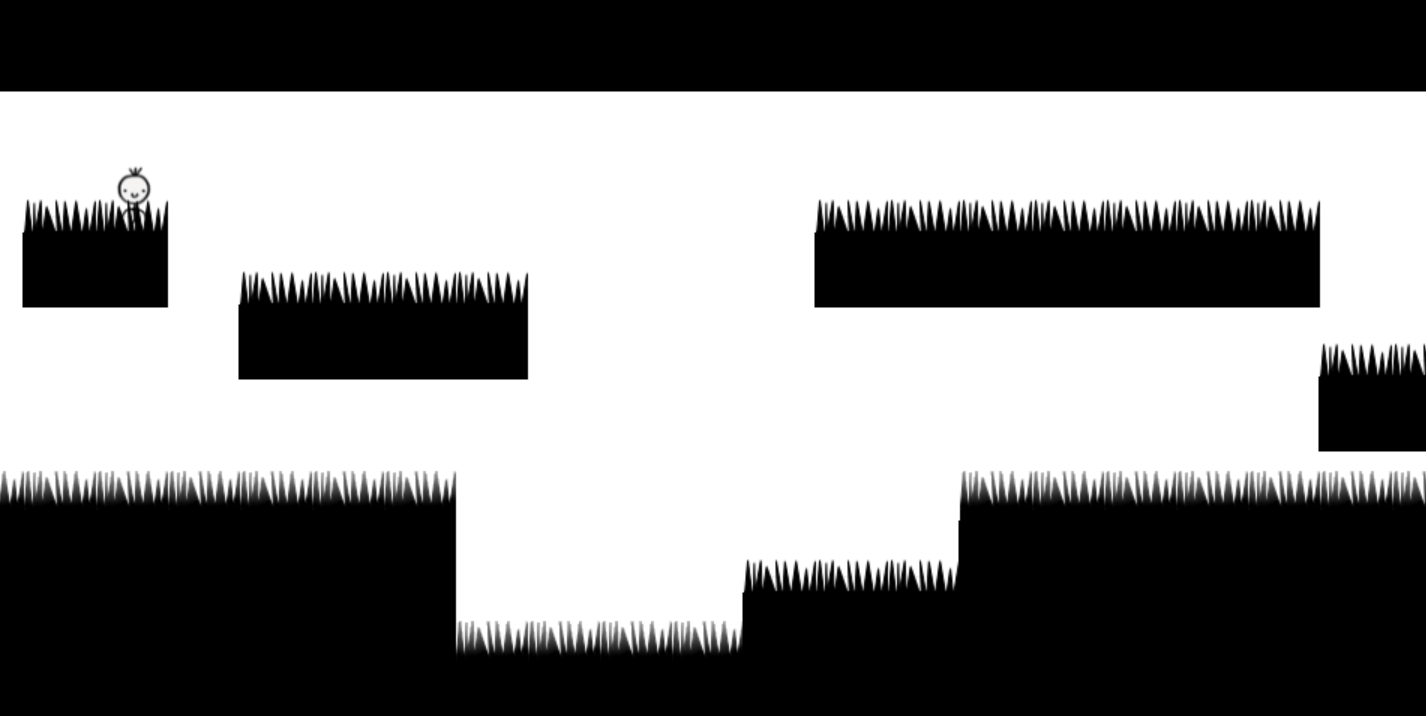
To reset the game each time Spike wonders into long grass, a collider is set up to observe collisions between Spike and the bad grass. This time a callback function is passed to the collider. This callback function will be called whenever a collision takes place.
create()
{
(...)
this.physics.add.collider(this.player, this.badGrass, this.badGrassHit, null, this);
(...)
}
badGrassHit()
{
//collision between player and bad grass
this.gameOver();
}
The first two parameters passed to Physics.add.collider() set the two objects that will be tested for collisions. The next is a callback function that will be called each time a collision takes place. The next parameter gives you a more detailed callback function for testing different types of collisions. It is not needed here so null is passed instead. The last parameter is the ‘callbackContext’.
In the demo game, the same type of collision detection is used to collect tokens and bombs, and test for fatal missile attacks.
Sounds can easily be added to events like this by sending a simple score statement to Csound. In this example a low explosion is heard each time Spikes hits razor grass.
Cannon fodder
The collision detection shown in the previous section is used to detect when cannon balls hit the player. The cannon balls themselves are creating in a timed callback which creates a sequence of game objects. The cannon balls hits are detected whenever a child cannon ball hits the player.
triggercannonBalls()
{
this.timedEvent2.reset({ delay: 500, callback: this.triggercannonBalls, callbackScope: this, repeat: 1});
this.cannons.children.iterate(function (child) {
// Give each star a slightly different bounce
var cannonBall = this.cannonBalls.create(child.x, child.y, 'cannonBall').setDisplaySize(8, 8);
cannonBall.setBounce(1);
cannonBall.setCollideWorldBounds(true);
if(child.orientation == 'up')
cannonBall.setVelocity(this.cannonBallAngle, Phaser.Math.Between(-1000, -600));
else
cannonBall.setVelocity(this.cannonBallAngle, Phaser.Math.Between(1000, 600));
cannonBall.allowGravity = false;
}, this);
this.cannonBallAngle = this.cannonBallAngle < 400 ? this.cannonBallAngle + 50 : -400;
}
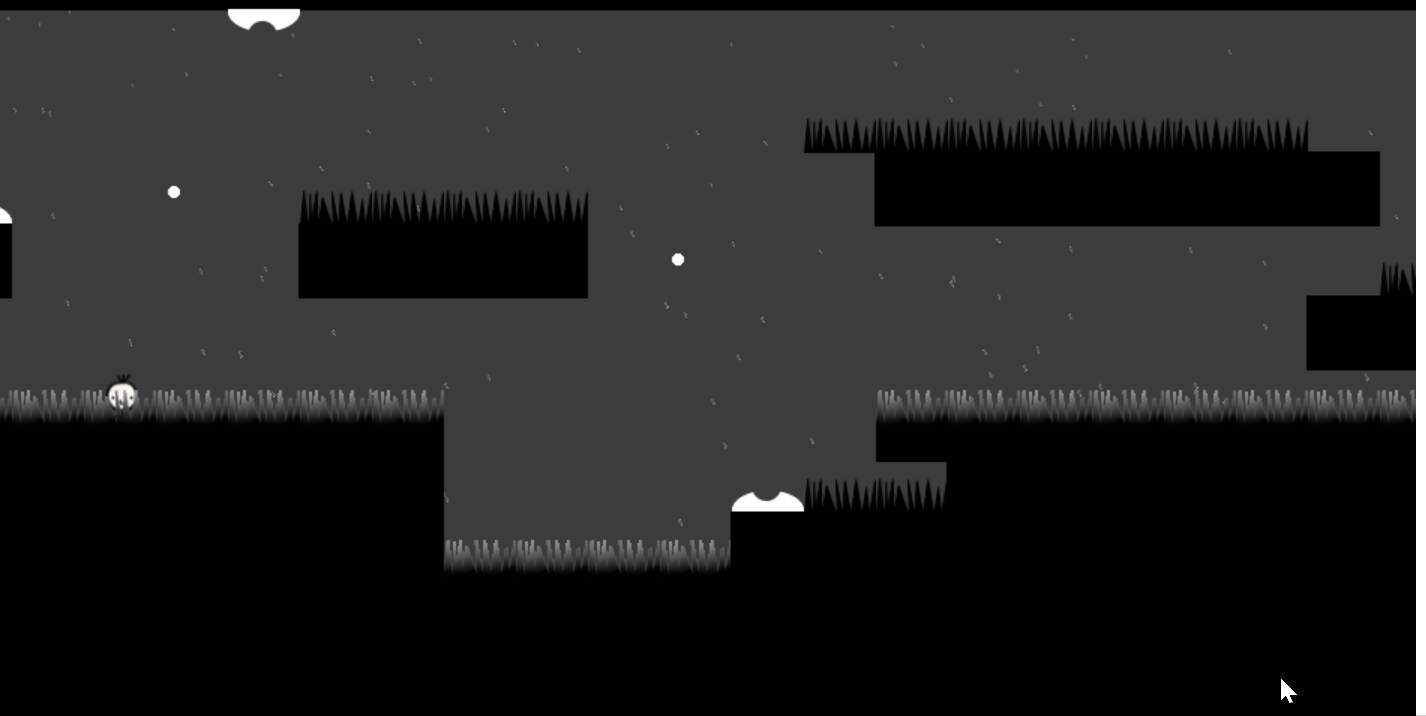
A second collision detector is set up between the cannon ball and the platforms to disable any cannonball that hits a platform.
Platforms that move
Tweens provide a simple way of moving game objects around the screen. The demo game features moving platforms which constantly loop between two points. The platforms themselves form part of a physics group. As each object is added to the group, a tween is added to it.
create()
{
(...)
this.movingPlatforms = this.physics.add.group();
(...)
this.movingPlatforms.create(48*x, 48*y, 'movingPlatform').body.allowGravity = false;
var movingPlatform = this.movingPlatforms.getChildren()[this.movingPlatforms.getTotalUsed()-1];
//this.movingPlatforms.getChildren()[this.movingPlatforms.getTotalUsed()-1];
this.tweens.add({
targets: movingPlatform,
x: '+=96',
delay: 0,
ease: 'Power1',
duration: 1000,
yoyo: true,
repeat: -1
});
(...)
}
The targets field of the tween object sets the sprite to attach the tween to. The x:'+=96 means the object will move 96 pixel along the x axis before returning at the same speed. The yoyo field is set to true to keep the object moving over and back.
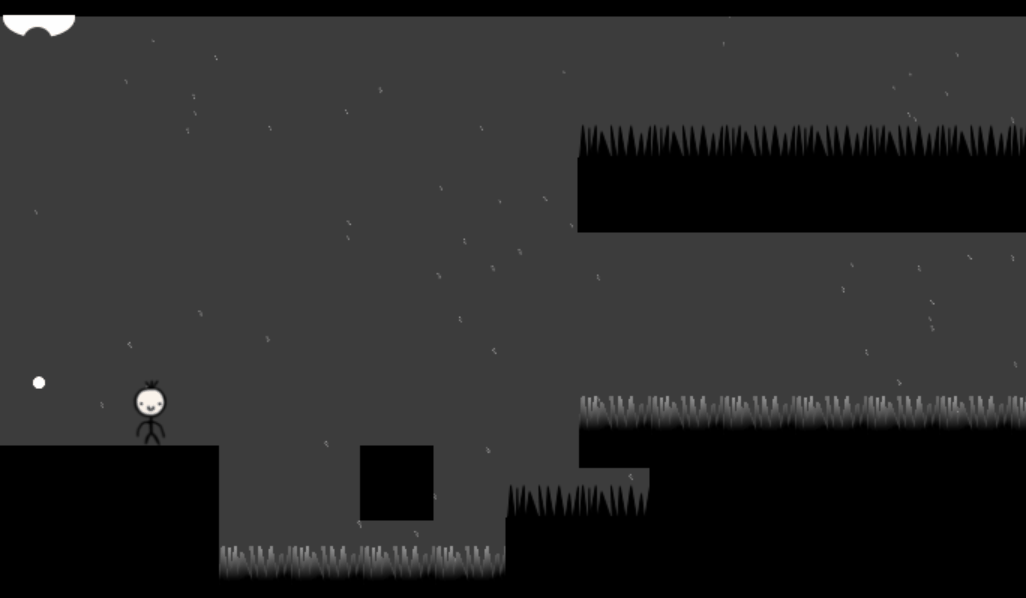
A collision detector needs to be created to test if Spike hits the platform. Without this Spike will just fall through the object as shown in the previous gif. The demo game features some logic to help the player move while standing on a platform. And it also features a falling platform that drops as soon as the player lands on it. Check out the source code for further details.
Sound Platforms
There is unlimited scope for interaction with between game events and sound using Phaser3 and Csound. For example, it’s not that difficult to build a simple instrument in Csound that can be used to move platforms in the game. The following example is based on the simple update function code presented above.
In this example the amplitudes of 8 oscillators, which are set randomly, are used to move platforms up and down in the scene. In our k-rate callback function we grab each of the oscillator’s current amplitude, and use that to move the platforms up and down.
instr 6
k1 oscili 1, .05, -1, .1
k2 oscili 1, .05, -1, .2
k3 oscili 1, .05, -1, .3
k4 oscili 1, .05, -1, .4
k5 oscili 1, .05, -1, .5
k6 oscili 1, .05, -1, .6
k7 oscili 1, .05, -1, .7
k8 oscili 1, .05, -1, .8
chnset abs(k1), "platform0"
chnset abs(k2), "platform1"
chnset abs(k3), "platform2"
chnset abs(k4), "platform3"
chnset abs(k5), "platform4"
chnset abs(k6), "platform5"
chnset abs(k7), "platform6"
chnset abs(k8), "platform7"
aOut1 oscili k1, 100, 1
aOut2 oscili k2, 101, 2
aOut3 oscili k3, 102, 3
aOut4 oscili k4, 103, 4
aOut5 oscili k5, 104, 5
aOut6 oscili k6, 105, 6
aOut7 oscili k7, 106, 7
aOut8 oscili k8, 107, 8
aMix = aOut1+aOut2+aOut3+aOut4+aOut5+aOut6+aOut7+aOut8
outs aMix*.01, aMix*.01
endin
The following code will move each platform based on some channel data from Csound. Note that we only update the platform on every 32nd k-rate cycle. These updates don’t need to happen on each frame. Slowing down calls to Csound will improve performance of your game.
create()
{
for (var x = 0; x < 12; x++)
this.soundPlatforms.create(90*x, 400, 'platform').refreshBody();
csound.on("perform", async () => {
if(this.shouldUpdate>32)
{
for( var i = 0 ; i < 12 ; i++)
{
const yPos = await csound.getControlChannel('platform' + i.toString());
var platform = this.soundPlatforms.getChildren()[i];
platform.y = 200+(yPos*200);
platform.refreshBody();
}
}
this.shouldUpdate++;
});
}
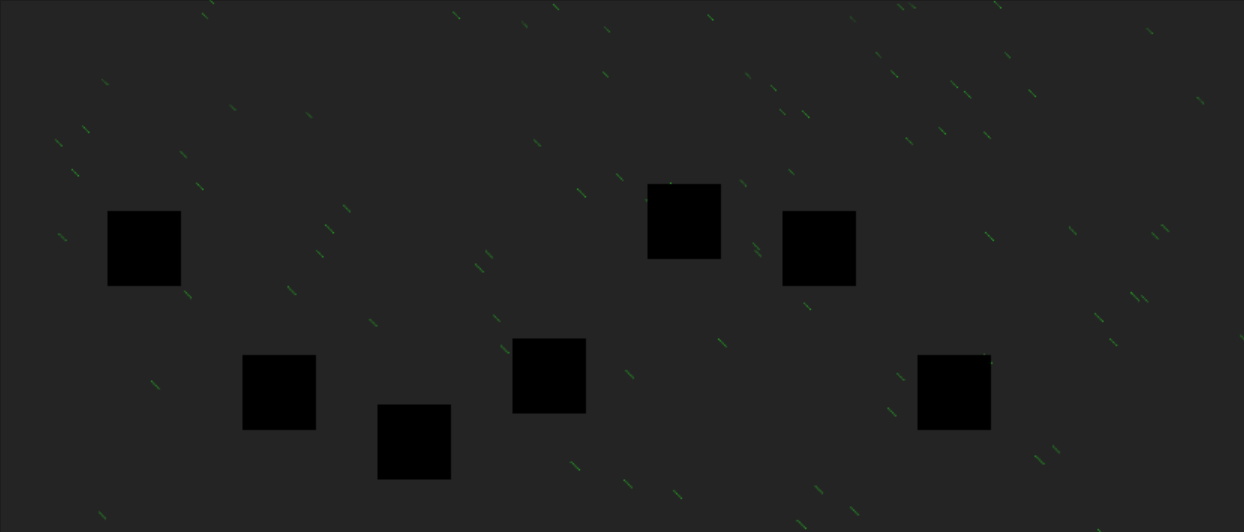
In the next demo mouse movement is used to both move the platforms, and play sounds while doing so. The following functions check for mouse events. When a mouse button is down, dragging commences. During that time the user can drag and draw sounds on the screen. Be careful that you don’t lose Spike by moving the platforms too quickly!
The demo
The demo game is in pretty raw state but it does import Csound so it’s ready to be hacked; as too are each of the examples presented in the text above. The demo adds a few extra features such collectable stars that came straight out of a phaser tutorial!. The bombs can be used blow up platforms. The goal is to get to the yellow door, which Spike must go through to get to the next level. The code for these things can be found in the githug page. If anyone wishes to contribute a level for the game, I’m more than happy to host it on my github page.
Note that the web assembly version of Csound runs a little slower than native Csound. Therefore it is important to make your instruments and game run as efficient as possible. The demo game follows standard Phaser3 protocols but is not optimised for performance. More details on how best to optimise graphics can be found at the Html5GameDevs forums.
Acknowledgments
Victor, Steven, and Hlöðver Sigurðsson for all the help with the CsoundWASM stuff. In particular hlolli, who showed great patience in answering all my javascript questions. Many codepens and jsfiddle’s later, I’m starting to get it. To the developers of Phaser3 and their enormous vault of online examples. And a special thanks to those on who took the time to answer my noobie questions on the HTML5GameDev forums.